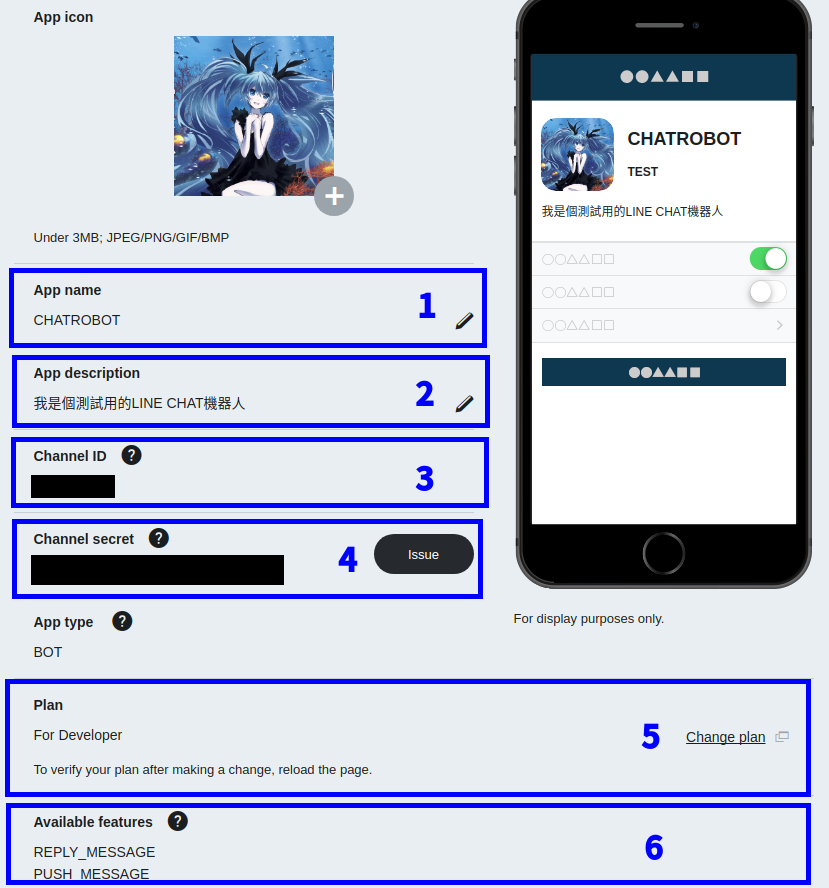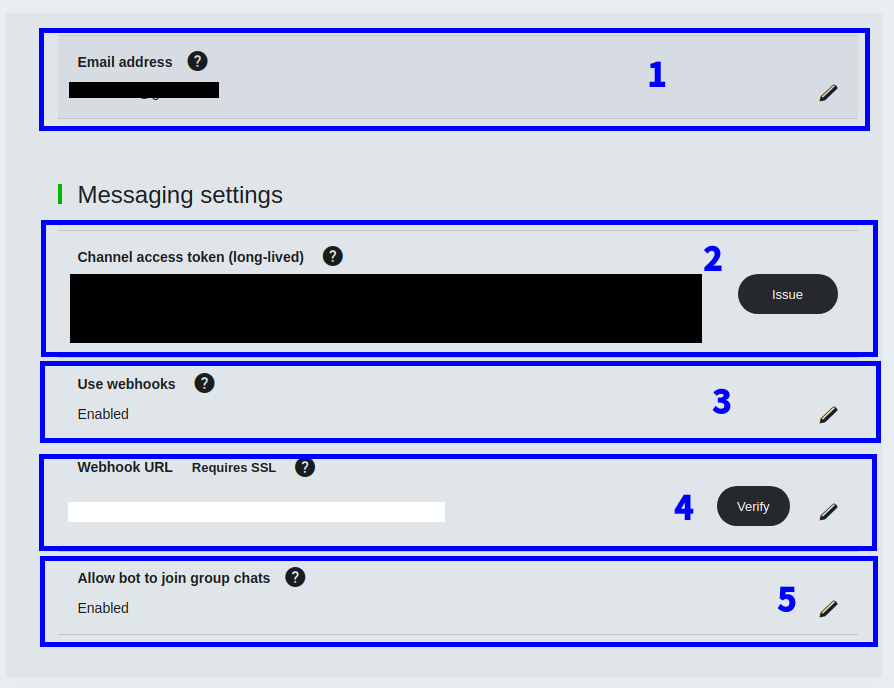1.進入Messaging API設定畫面
點選你的Messaging API(下稱機器人帳號)圖示,即可進入機器人帳號設定畫面,如圖1綠框處。
如果沒有的話 可以按一下畫面上的Messaging API按鈕,建立一個新的。
 ▲圖1 個人管理頁面
▲圖1 個人管理頁面
2.開始設定屬於你的機器人Part 1 - 基本設定
以下將開始逐項說明,請搭配圖2閱讀
1.齒輪圖示,僅有刪除功能
2.此帳號的頭像
 ▲圖2 機器人設定頁面
▲圖2 機器人設定頁面
3.開始設定屬於你的機器人Part 2 - 基礎資訊
以下將開始逐項說明,請搭配圖3閱讀
1.App Name:此帳號顯示在外的暱稱,如同個人的LINE帳號的暱稱
2.App description:APP介紹
3.Channel ID:此機器人的ID,在使用webhook時必須要用此ID
4.Channel secret:此機器人的金鑰,在使用webhook時必須要用此金鑰
5.Plan:此機器人所使用的付費計劃,這裡使用開發者方案,雖然有限制,但是大部分的功能都能夠使用。其他付費方案,請參考LINE@官方網站
6.Available features:可用的功能。REPLY_MESSAGE為與使用者一對一交談;PUSH_MESSAGE為主動傳送訊息給使用者(免費方案無此功能)
▲圖3 機器人設定頁面
4.開始設定屬於你的機器人Part 3 - Messaging settings
以下將開始逐項說明,請搭配圖4閱讀
1.Email address:電子信箱,當LINE有重要的公告或通知,會透過此信箱通知開發者
2.Channel access token:webhook服務所需要的access token的有效時間,可選擇的時間範圍為0~24小時。
3.Use webhooks:使用webhooks服務,預設為不啟用。因後續作業需要,請務必將此設定值變更為啟用。
4.Webhook URL:你的webhook服務存在的網域,必須為https,不接受http。(EX:https://aaa.bbb.ccc.com/webhook)
Requires SSL:此按鈕用於讓開發者匯入SSL證書。
Verify按鈕:用於認証webhook URL是否有效,輸入完畢後必須要按下Verify按鈕,等跳出Success的訊息,才算成功。在這裡我們將預先準備好的網域填入,但先不按Verify按鈕,因為我們的應用程式還尚未佈署到伺服器上。
5.Allow bot to join group chats:是否讓機器人能夠加入群組聊天,預設為不啟用。
▲圖4 機器人設定頁面
5.開始設定屬於你的機器人Last - Using LINE@ features
以下將開始逐項說明,請搭配圖5閱讀
1.Auto-reply messages:自動回應訊息,預設為開啟。詳細的自動回應設定,可以按一下頁面上的Set message連結進行設定。
2.Greeting messages:使用者加入此帳號好友時,自動回應的訊息,預設為開啟。詳細的自動回應設定,可以按一下頁面上的Set message連結進行設定。
3.QR CODE:此機器人帳號的QR CODE,使用者可以透過LINE應用程式掃描這個QR CODE來加機器人好友
 ▲圖5 機器人設定頁面
▲圖5 機器人設定頁面